 |
| バージョン |
イラストレータCS・CS2・CS3・CS4をお使いのお客様へ。 現在、10 までの出力が可能です( 上になった図形や画像に乗算や不透明度を指定すると、下になった黒い画像や図形はオーバープリントされません。ご注意ください! 透明や半透明を使った図形と、ロゴやイラストなどの高解像度な画像との重なりにご注意ください! 以下はイラストレータ10の画面で説明します。 |
|
| 保存形式 |
AI 形式で保存してください。 EPS 形式でも可能ですが、できるだけ AI でお願いします。 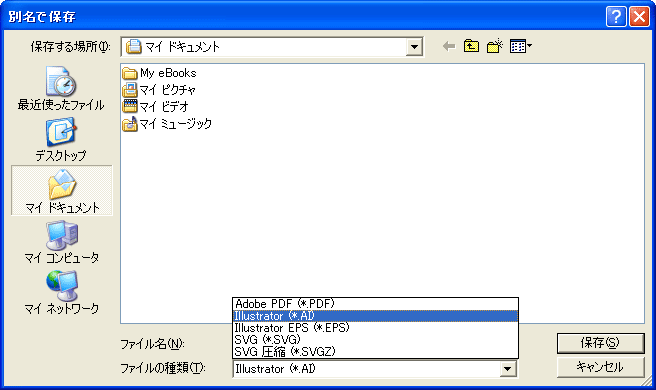 (AI形式で保存の際に求められるチェック項目は全てナシにしてください) 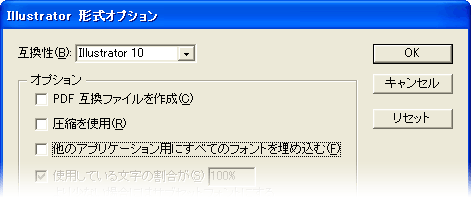 イラストレータ9以前のバージョンをお使いの方は、お使いのバージョンにしてください。 |
|
| 文字 |
全て アウトライン化 してください。 (当社所有書体の有無に関係なく、全ての文字をアウトライン化してください) 全体のオブジェクトを選ぶ(Ctrlを押しながらAキーを押す)、文字 → アウトラインを作成 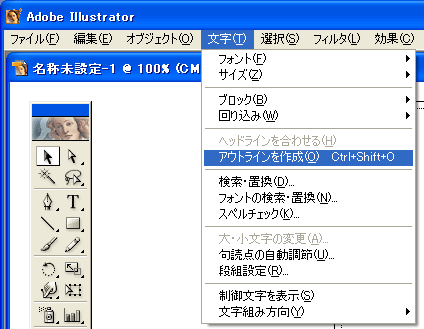 |
|
| 注意! |
アウトライン化は文字に対して行うため、文字が無かったり、 スペース(全角・半角)だけの場合は変換されず残る場合があります。 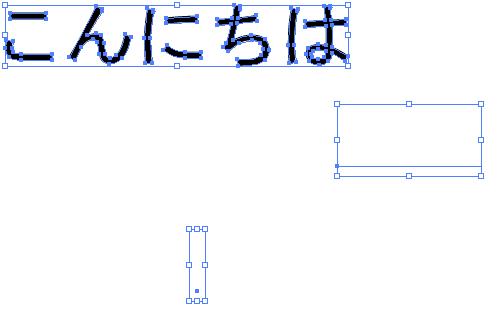 |
|
| 残文字の 確認 |
文字 → フォントの検索・置換 → 使用中のフォント を見てください。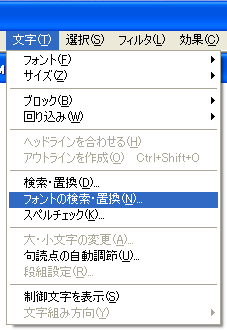 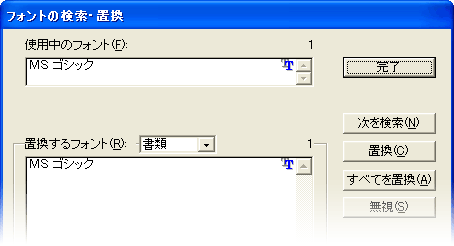 「使用中のフォント」の書体名をクリック→完了→  → → (逆可) (逆可)空文字が選ばれるので、確認しつつ消去してください。 もしくは、選択→オブジェクト→テキスト で全て選び、消去してください。 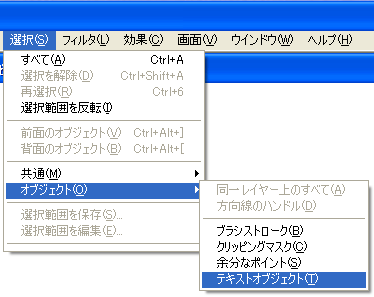 |
|
| 画像配置 |
画像はリンクで配置(リンクにチェックを入れる)し、その画像データも入稿してください。 (埋め込みを行って入稿した場合、当方での手直し(仕上げ)はできません)  |
|
| 画像形式 |
EPS、TIFF、PSD、JPEGなどです。 EPSは保存の際、モノクロ2値画像ならプレビュー TIFF(1 bit/pixels)、エンコーディング バイナリー で保存してください。 それ以外(カラーやグレースケール)は プレビュー TIFF(8 bit/pixels)、エンコーディング バイナリー で保存してください。 MACをお使いの方もこれにしてください。 当方では WINDOWS も使いますので、プレビューは Macintosh(?bit/pixels)を選ばないようにしてください。 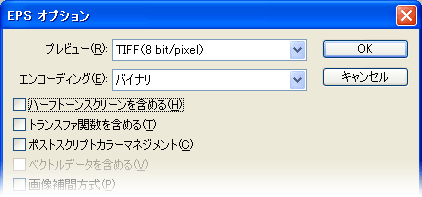 |
|
| レイヤー |
1つのレイヤーに結合してください。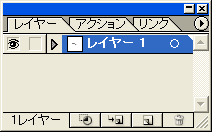 |
|
| トンボ |
編集 → トンボ → 作成 で作ってください。 トリムマークでも可能ですが、できるだけ「トンボ」機能を使ってください。 ※トンボは重要な用紙サイズ情報です。必ず正しい大きさで付けてください。 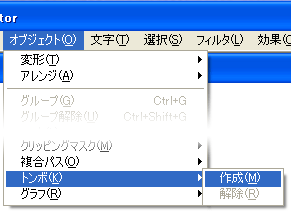 CS4にはトンボがありませんので、トリムマークとトリムマークを作る際の用紙の大きさを表す図形(無色で)を置いてください。 |
|
| 色 |
色数に関係なく、カラーモードは CMYKカラー で作成してください。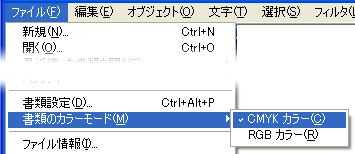 RGB の場合は、色がくすみ、思ってみなかった色になります。 |
|
| 特色印刷 |
特色で印刷する場合は、プロセスカラー(C・M・Y・K)でデータ作成してください。 スウォッチライブラリから DIC カラーや PANTONE カラーなどで指定しないでください。 1色印刷の場合は必ず「黒」で作成してください。 2色印刷の場合で「黒インク」を使う場合は「黒」と「マゼンタ」(もしくは「シアン」)で作成してください。 黒インクを使わない場合は「マゼンタ」と「シアン」で作ってください。 (黒で作るとオーバープリントが自動でかかってしまうためです) イエローでは作らないでください。 「作業中、特色のイメージがわからない」場合は、プロセスカラーで作成したデータを ・別名保存して、そのデータをイラストレータで着色する ・Photoshopで開いて着色する (イラストレータで画像を埋め込んで別名保存し、フォトショップで開く→着色する) ・Photoshop形式で書き出して、Photoshopで着色する で、確認することができます(Photoshopのバージョンによっては、直接「開けない」事がありますので、イラストレータで「書き出し」を行うとよいでしょう)。 イラストレータでスウォッチライブラリの DIC カラーや PANTONE カラーを選んで配色すると、実際の印刷と異なる状態になります。 ・2色データの場合、2色の掛け合わせ(A色50%+B色50%)ができません。 ・乗算を使った場合、画面上では正しい色が再現されません(A色100%とA色100%を重ねる と、A色がより濃く表示されます)。 ・最終出力ができません(A色版・B色版になりません。C版・M版・Y版・K版4枚カラーで 出来上がってしまいます)。 ご注意! 4色印刷の場合で、着色に DIC カラーなどを指定した場合は、プロセスカラー(CMYK)に自動分解します。 |
|
| ドロップ シャドウの 作り方 |
当社の出力システムはドロップシャドウを含む透明効果に対応しますが、方向(右下へ)をもつドロップシャドウは推奨していません。 フォトショップを使って作ります。 作り方 ←をクリックしてください。 |
|
| 書類設定 用紙設定を する |
B5より小さいものをつくる場合の書類設定や用紙設定の仕方です、 設定方法 ←をクリックしてください。 |
|
| オーバー プリントに 注意 |
黒べた(黒100%)の部分は オーバープリント(上書き) されます。 (オーバープリントブラックの指定に関係なくオーバープリントされます) 黒い文字に白縁取りと言う場面が多くあります。 その際は、下に置いた縁取り文字の中も白くしてください。 | |
 |
 |
| ▲縁取り文字の中を白くした場合▼ | ▲縁取り文字の中を透明にした場合▼ |
 |
 |
| 文字は黒く印刷されました | オーバープリントのため、文字の中に模様ができた 模様:写真が透けて出ています |
 |
 |
| 特色印刷の場合は特に注意してください (このデータは正解です) |
オーバープリントのため、文字の中に模様ができた 模様:写真が透けて出ています (このデータは問題アリです) |
| 裁ち落し |
大量に印刷し一度に仕上がりの大きさに断裁します。1枚ずつトンボに合わせて切ることはしませんので、若干ずれてもいいように写真やグラデーションなどのオブジェクトは 3mm外まで作ってください。  配置しただけの写真では大きくはみ出ますので、クリッピングマスクを使いましょう。 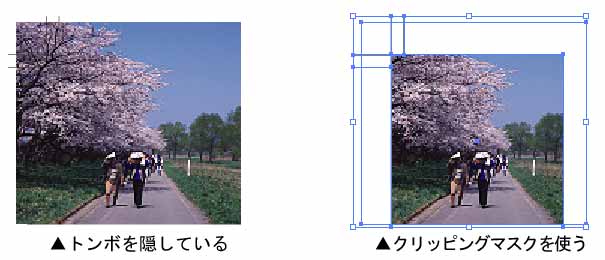 |
|
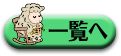
|
||