|
弊社では イラストレータ10 を使用しております。 入稿につきましては イラストレータ10形式(AI形式)で入稿いただきますようにお願い致します。 以下、ダウングレード保存の仕方について説明します。 各バージョンごとに作業手順は若干異なりますが、まず、最初に必ず行うことを説明します。
CS4で作成した文字(平成21年(21は縦中横)、北上プリント(字詰めあり)、ILLUSTRATOR CS4(CS4は全角字詰めあり)) 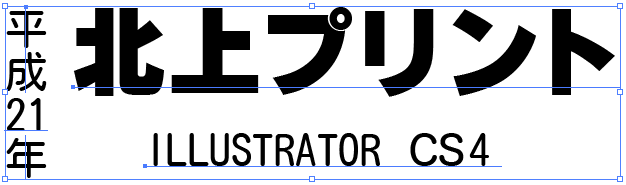 10にダウングレード保存した結果 (平・成・2・1・年(2と1は横組みで分割)、北・上プリ・ン・ト、ILLUSTRATOR・10(CS・4を10にした)) 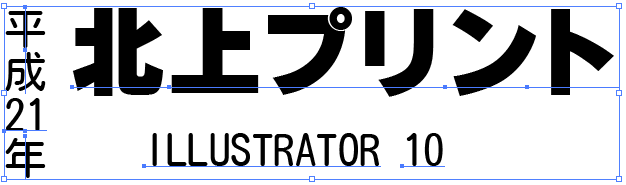 字詰めで分割されます。 |
| お使いのバージョンをクリックしてください | ||
| Illustrator CS | Illustrator CS2 及び CS3 | Illustrator CS4 |
|
イラストレータ CS をお使いの方へ |
|
※アートボードと印刷サイズが同じ場合は、オブジェクト → トンボ でトンボを付けてください。 (A4サイズなどのような基本サイズでは、ミリ単位で端数が出ないようにしてください 例A4 210mm×297mm) ※チケットのように小さいものはアートボードをA4にしてください。 実際のデータにはトリムマークを付けてください。 (トリムマークを作る際の四角は無色透明もしくはガイドラインとして残してください)
1)すべてのレイヤーを合成してください(不要なレイヤーは消去してください)。 2)オブジェクト → すべてをロック解除 でロックを外してください。 3)すべてのオブジェクトを選び、書式→アウトラインを作成 を選び、文字を図形化してください。 4)別名で保存で複製保存します。ファイル名の最後に -KEEP と付けてください。 (例:クリスマスチラシ.ai → クリスマスチラシ-KEEP.ai) この作業は通常不要ですが、アウトライン化後の状態で上書き保存することを防ぐために行います。 最終的に○○○○-KEEP.ai データは削除してもかまいません。 5)ファイル → データ書き出し を選んでください。 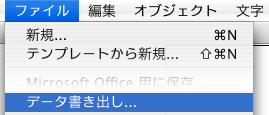 6)フォーマットを Illstrator Legacy(ai) を選び、ファイル名の最後に -LINE と付けてください。 (例:クリスマスチラシ.ai → クリスマスチラシ-LINE.ai) (クリスマスチラシ.ai-LINE ではありません。) 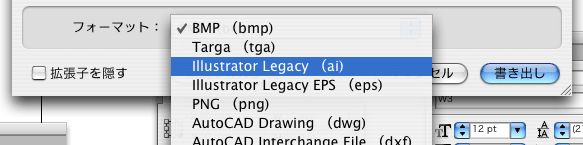 (↑MAC版 イラストレータCSの例です) 7)→共通確認へ |
|
イラストレータ CS2 及び CS3 をお使いの方へ |
|
※アートボードと印刷サイズが同じ場合は、オブジェクト → トンボ でトンボを付けてください。 (A4サイズなどのような基本サイズでは、ミリ単位で端数が出ないようにしてください 例A4 210mm×297mm) ※チケットのように小さいものはアートボードをA4にしてください。 実際のデータにはトリムマークを付けてください。 (トリムマークを作る際の四角は無色透明もしくはガイドラインとして残してください) 1)別名で保存で複製保存します。ファイル名の最後に -LINE と付けてください。 (例:クリスマスチラシ.ai → クリスマスチラシ-LINE.ai) (クリスマスチラシ.ai-LINE ではありません。) 2)すべてのレイヤーを合成してください(不要なレイヤーは消去してください)。 3)オブジェクト → すべてをロック解除 でロックを外してください。 4)すべてのオブジェクトを選び、書式→アウトラインを作成 を選び、文字を図形化してください。 5)ファイル → 別名で保存(ファイル名に注意 ○○○○○-LINE.aiであることを確認) イラストレータのバージョンを 10 にしてください。 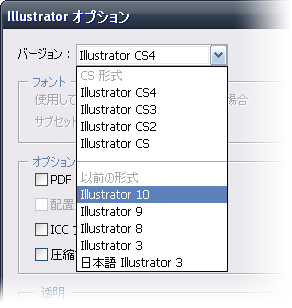 (↑イラストレータCS4の例です) 6)→共通確認へ |
|
イラストレータ CS4 をお使いの方へ |
|
※弊社のシステム(イラストレータ10)では複数のアートボードに対応しておりません。 1ファイルで複数のアートボードを使用した場合は、その数だけ別名保存し、アートボードが1つになるように 編集してください。 ※四角で用紙のサイズを作り(塗り・線ともに無色で) 効果 → トリムマーク でトンボを付けてください。 (A4サイズなどのような基本サイズでは、ミリ単位で端数が出ないようにしてください 例A4 210mm×297mm) 1)別名で保存で複製保存します。ファイル名の最後に -LINE と付けてください。 (例:クリスマスチラシ.ai → クリスマスチラシ-LINE.ai) (クリスマスチラシ.ai-LINE ではありません。) 2)すべてのレイヤーを合成してください(不要なレイヤーは消去してください)。 3)オブジェクト → すべてをロック解除 でロックを外してください。 4)すべてのオブジェクトを選び、書式→アウトラインを作成 を選び、文字を図形化してください。 5)ファイル → 別名で保存(ファイル名に注意 ○○○○○-LINE.aiであることを確認) イラストレータのバージョンを 10 にしてください。 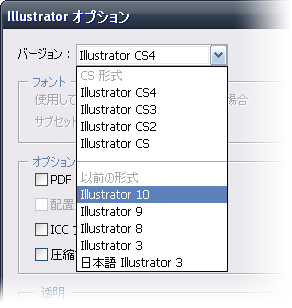 6)→共通確認へ |
|
共通確認 |
|
★文字はすべてアウトライン化(図形化)出来たでしょうか? 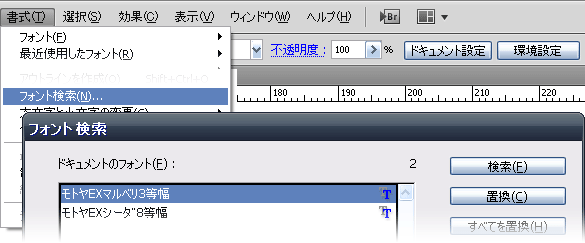 「ドキュメントのフォント」(もしくは使用中のフォント)に書体名が入っている場合は、まだ残っています。 ・ロックがかかっている(オブジェクト → すべてのロックを解除) ・非表示のレイヤーがある(レイヤーパレットで確認) ・アウトライン化できない文字(スペースとか) 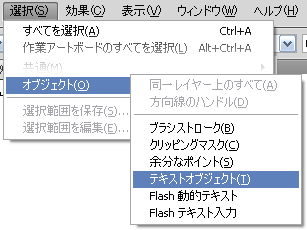 選択 → オブジェクト → テキストオブジェクト で文字を選んでください。 削除が可能か、再度アウトライン化が必要か、調べましょう。 ★不要なポイントは存在しませんか? 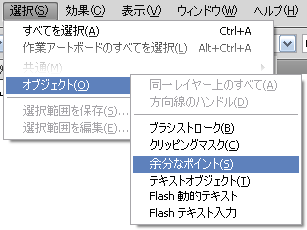 選択 → オブジェクト → 余分なポイント で探してください。 存在したら、消去してください。 次回作成時は、このような不要なポイントを作らないように心がけましょう。  このように(そのレイヤーの色の)■で表示されます。(○は説明上つけたものです。) |

|