|
チケットや名刺のように、小さいものを作りたいんだけど、書類設定ってどうするの? 書類設定をチケットや名刺の大きさにすると用紙の左上にプリントされて困るんだけど。 そもそも書類設定と用紙設定って何? ★用紙設定は、プリンタで印刷する用紙の大きさを言います。 プリンタがA4しか印刷できない(もしくはA4の用紙しか持っていない)場合は、常にA4にします。 チケットや名刺など、小さいものの場合はプリントできる用紙の大きさ(A4やB5)を指定します。 ★書類設定は、その用紙設定と同等か、それより大きく設定します。 チケットや名刺などA4より小さなものはプリントできる用紙(B5やA4)に設定します。 A4のものをつくる場合は、B4などに設定します。 プリント用紙がA4しか無い場合は、分割印刷して貼り合わせます。 (面倒…と言う場合は、書類設定をA4にしても構いません。↑なるべくトンボまでプリントするようにお願いします) 書類設定は机の大きさで、用紙設定はその上に置いた紙。 その紙に絵を描くと考えれば分かりやすいのではないでしょうか。 |
| <Illustrator> | ||
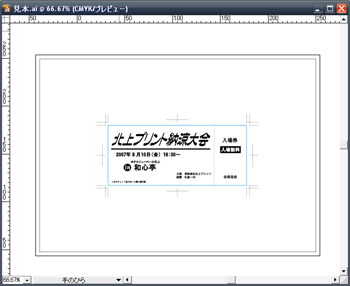
|
145×62mmの大きさのチケットを作る場合の例です。 | |
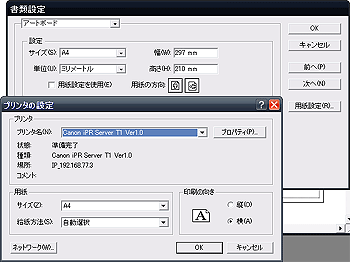
|
書類設定・用紙設定は、プリンタが使える一番小さな用紙 A4 を選びました。 (B5が使える場合はB5の方が良い) | |
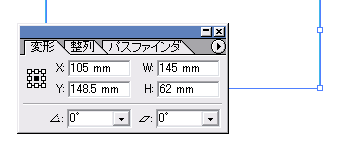
|
四角ツールで四角を作り、変形パレットで用紙の中心座標・チケットの大きさを入力します。 大きさには出来る限り小数点以下を付けないほうが良いでしょう。 ※ポイント※ オブジェクトは変形パレットを使い、整数な大きさにすれば色々と便利ですよ。 | |
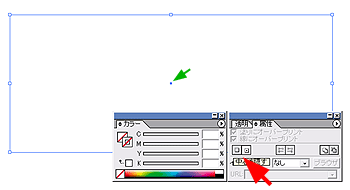
|
四角の中心点は後で邪魔になるので、属性パレットから非表示にします。 範囲指定した際に、中心点を拾って移動や削除など思わぬ操作をしてしまう場合がありますので表示しないようにしましょう。 | |
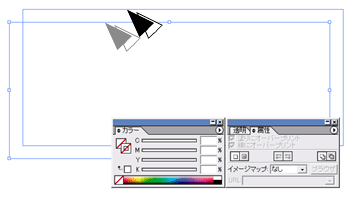
|
トンボを作るために四角を複製します。 黒矢印の選択ツールにして、Altキーを押しながら移動させると、複写になります。 (コピー → ペーストでも複写できます) | |
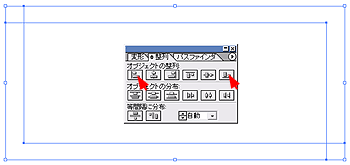
|
二つを同じ位置に重ねます。 整列パレットを使うと便利です。 (変形パレットで座標を入力しても良いです) | |
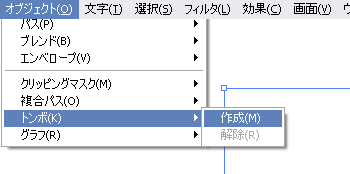
| 一旦選択を解除し、1つだけ指定し、トンボを作ります。 (重なっている1つのオブジェクトだけ選んでください) トンボを作ると、元のオブジェクトはなくなります。 | |
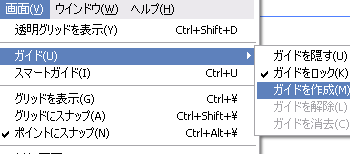
| もう一つのオブジェクトを選び、ガイドラインにします。 これでチケットの範囲がわかります。 | |
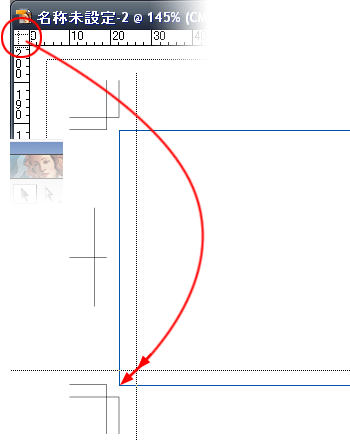
|
座標の原点(ゼロ地点)をそのガイドの左下に設定します。 定規の横と縦が合わさっているところ(つまりウインドウの左上)にマウスカーソルを合わせ、そこからガイドラインの左下までドラッグします。 定規が表示されていない場合は、 メニューの 画面 → 定規を表示 で表示させます。 縦や横に一直線のガイドラインを引くのに多用しますので、定規は表示させましょう。 | |
|
トンボやガイドラインがついたら、まずは保存して、そこから作業を始めましょう。 | ||
|
※トンボを解除すると、消えた四角のオブジェクトは復活します。 ※上の例では四角を作り、複製し、トンボとガイドを作りましたが、A4やB5などプリンタで扱える用紙サイズのデータを作る場合は、四角を置かずに トンボ→作成 が使えます。 その後、トンボ→解除で四角が現れるので、中心点を非表示にしてガイドを作り、もう一度トンボ作成します。 書類設定・用紙設定をひと回り大きくします。 | ||
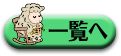 |